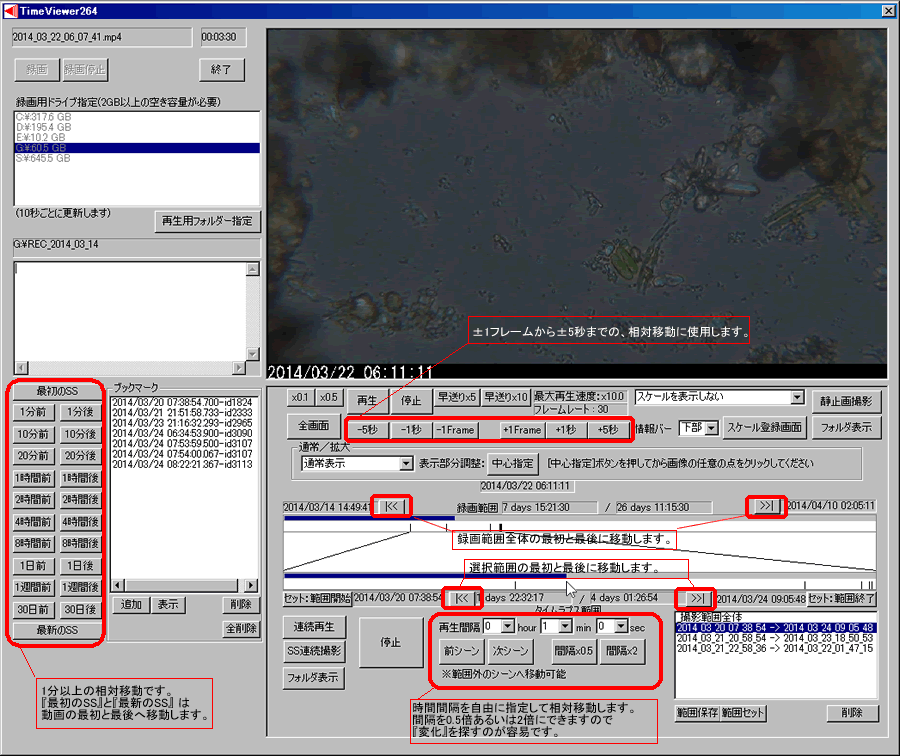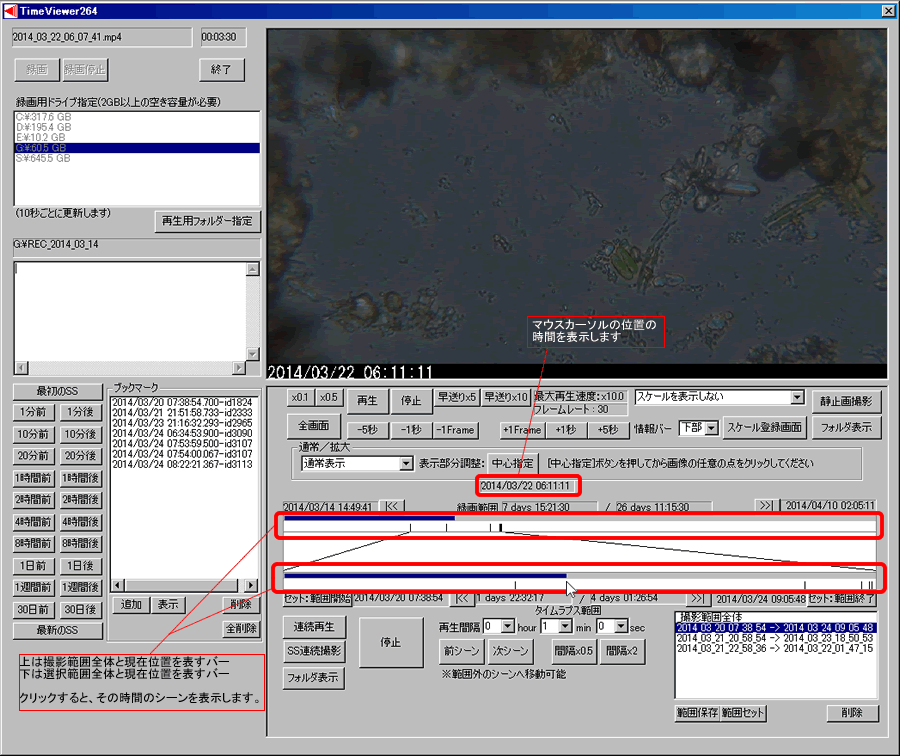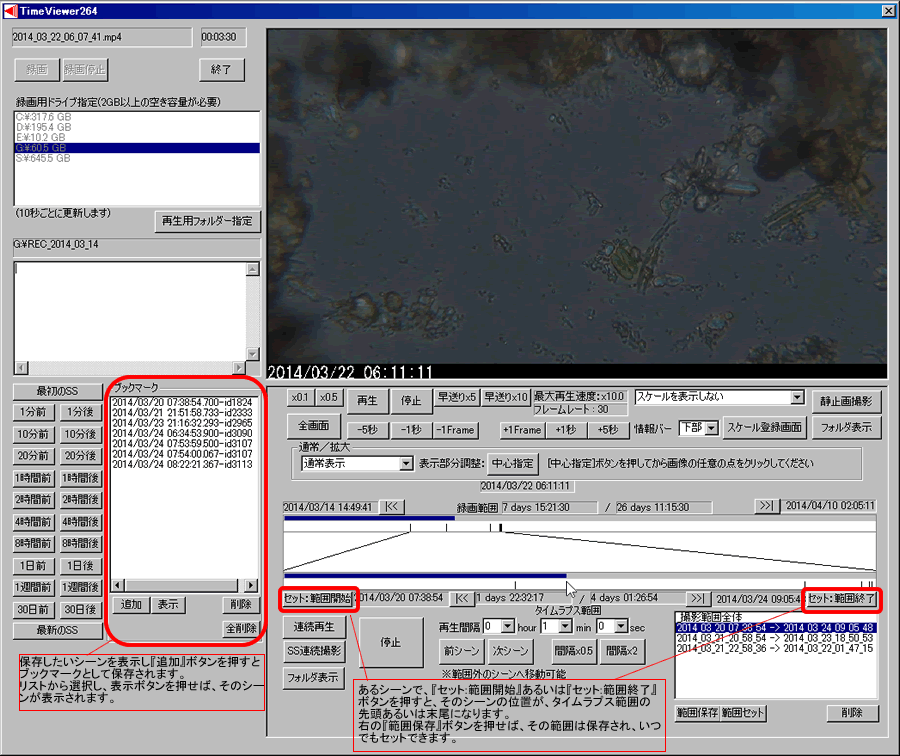再生モードについて
Timeviewer264の再生モードは、以下の機能を持ちます。
1.再生速度を選んでの再生機能
2.範囲と時間間隔を選ぶタイムラプス再生機能
3.時間情報やスケール情報の表示機能
4.多彩な表示位置変更機能
5.ブックマークと再生範囲の記録機能
6.ズーム機能
7.静止画撮影並びにタイムラプス撮影機能
なおTimeviewer264のデータは5分間の動画の集まりです。
再生速度について
Timeviewer264は、撮影した動画を再生速度を変更して再生できます。
下記の動画は、再生速度を、通常、5倍、10倍、0.5倍、0.1倍のそれぞれに変更した例です。
※被写体である微生物のストレスを避けるため光源が暗くなっています。このような場合、撮影前にビデオカメラの明るさ調整を行うのが良いでしょう。
タイムラプス再生について
下記の動画は、同じ範囲に対して、1時間、2時間のそれぞれの時間間隔でタイムラプス再生した例です。
※被写体である微生物のストレスを避けるため光源が暗くなっています。このような場合、撮影前にビデオカメラの明るさ調整を行うのが良いでしょう。
※プログラムの安定動作のため、一定のファイル読み込み回数でプログラムの再起動を行っています。
時間情報やスケール情報の表示
再生モードでは、時間情報やスケール情報の表示を選択できます。選択肢は、上部に表示・下部に表示・表示しないの3通りです。
スケールについては、登録されたスケールから一つを選ぶか、あるいは表示させないことができます。(時間情報だけを表示させないことはできません)
下記の図は、『スケール登録ボタン』をクリックしてスケール登録画面を表示させたところです。この機能を使うためには、あらかじめ、スケールの判断のつくサンプルを撮影しておいてください。 登録された情報は、登録したパソコンに保持されますので、倍率やズームが同じならば、他の動画にも使用できます。
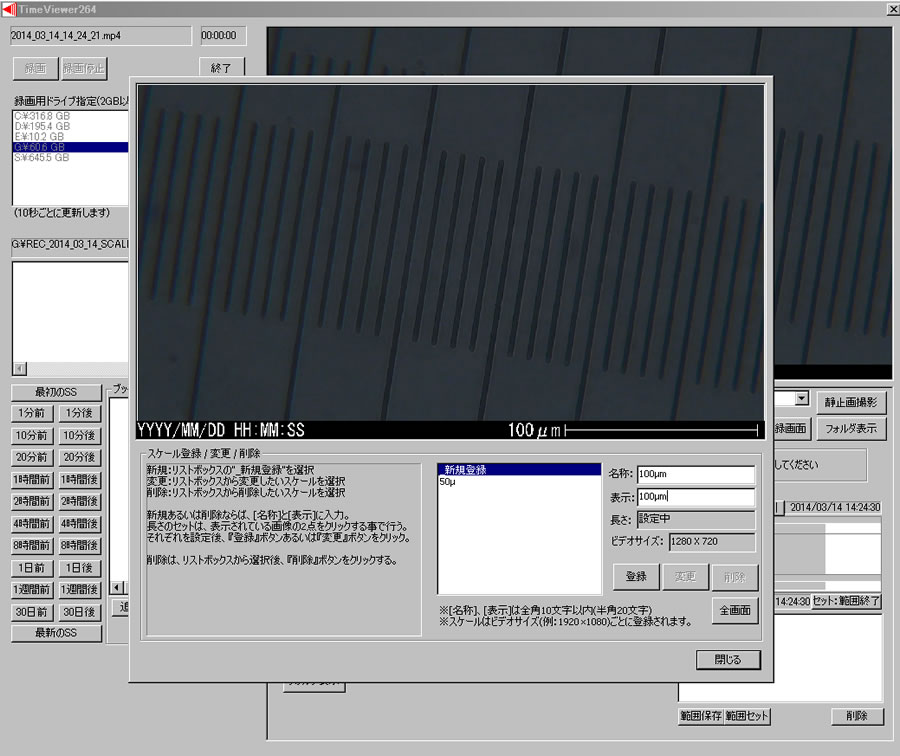 ※スケールの登録は、ビデオの出力サイズごとに登録されます。複数の出力サイズを使用するならば、出力サイズごとにスケールの撮影も行ってください。
※スケールの登録は、ビデオの出力サイズごとに登録されます。複数の出力サイズを使用するならば、出力サイズごとにスケールの撮影も行ってください。
表示時間の移動
表示時間の移動は、ボタンをクリックしての移動と、録画範囲全体あるいは選択された再生範囲の一点をクリックしての移動に分けられます。
下の2つの図は、それぞれの機能を説明したものです。移動間隔を0.5倍あるいは2倍にする機能と、その間隔で前後に移動する機能を組み合わせることで、特定の『変化』を容易に探し出すことができます。
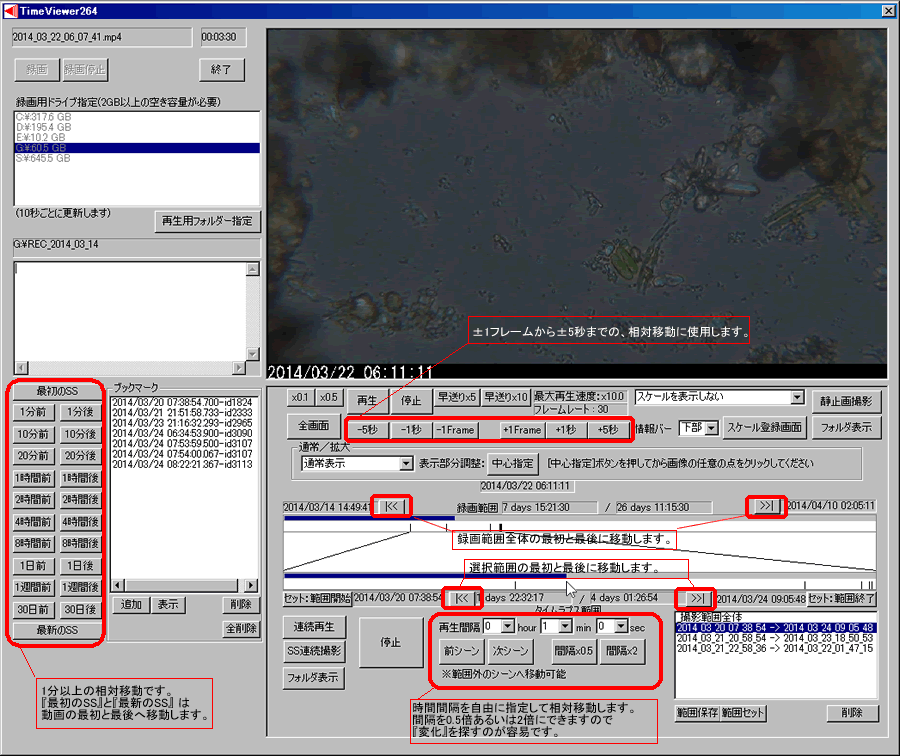
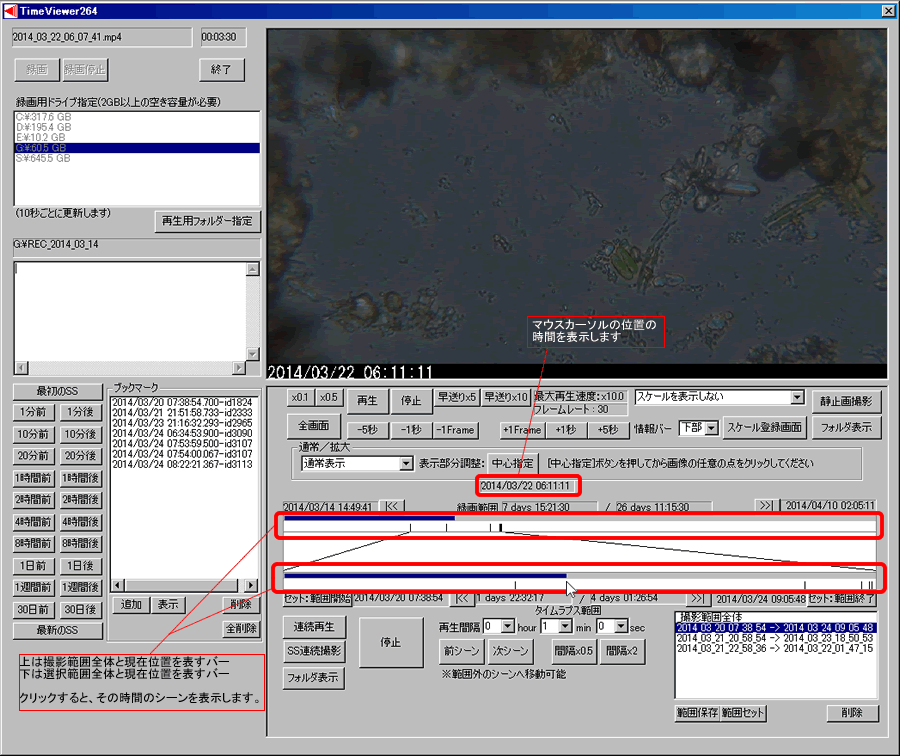
ブックマークと範囲設定
特定シーンをブックマークとして保存することができます。また、タイムラプスとしての撮影範囲を保存することもできます。これらの情報は、録画されたフォルダ内に保存されます。
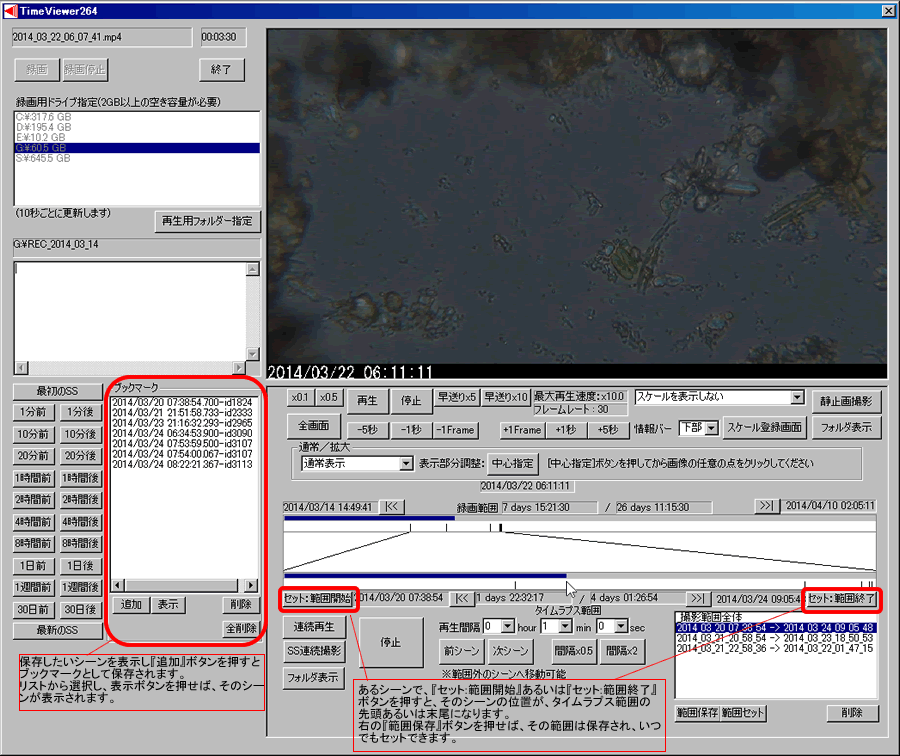
ズーム機能
再生中に特定のポイントを中心にズームすることができます。
ズームした状態で、早送りやタイムラプス再生も可能です。(パソコンの能力によってはコマ落ちする可能性があります。)
※被写体である微生物のストレスを避けるため光源が暗くなっています。このような場合、撮影前にビデオカメラの明るさ調整を行うのが良いでしょう。
撮影機能
再生中に特定のシーンを撮影することができます。その際、ズームをしていてもかまいません。ファイル名は、時間情報と倍率情報からなる一意の名称です。 二度以上撮影すると、確認なしに上書きされますのでご注意ください。
同様にタイムラプス撮影も可能です。この場合、ファイル名は1からの連番になります。撮影ごとに保存フォルダを作成しますので、連続しての撮影も可能です。 ただし、空き容量が200MBを切ると、撮影は強制的に終了されますのでご注意ください。
下記の動画は、10分ごとのタイムラプス撮影を、ズーム無しとズーム有りで行った静止画を、Windows付属のムービーメーカーで動画にしたものです。
※被写体である微生物のストレスを避けるため光源が暗くなっています。このような場合、撮影前にビデオカメラの明るさ調整を行うのが良いでしょう。
マニュアル
Timeviewer264のマニュアル
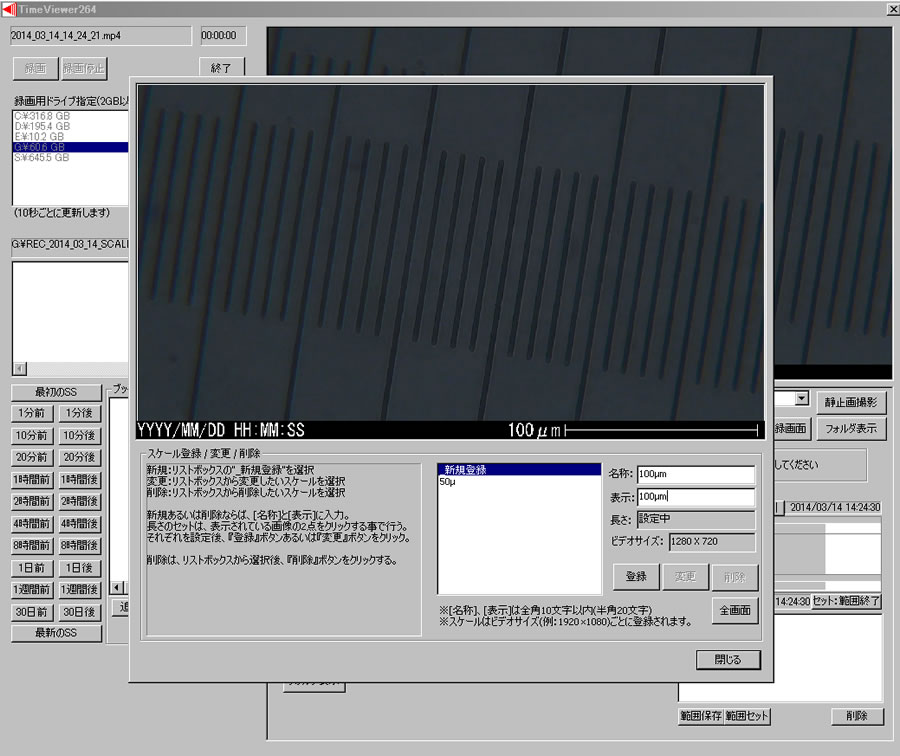 ※スケールの登録は、ビデオの出力サイズごとに登録されます。複数の出力サイズを使用するならば、出力サイズごとにスケールの撮影も行ってください。
※スケールの登録は、ビデオの出力サイズごとに登録されます。複数の出力サイズを使用するならば、出力サイズごとにスケールの撮影も行ってください。